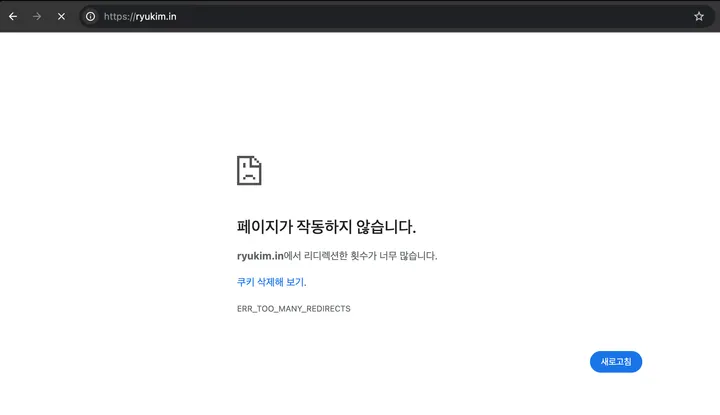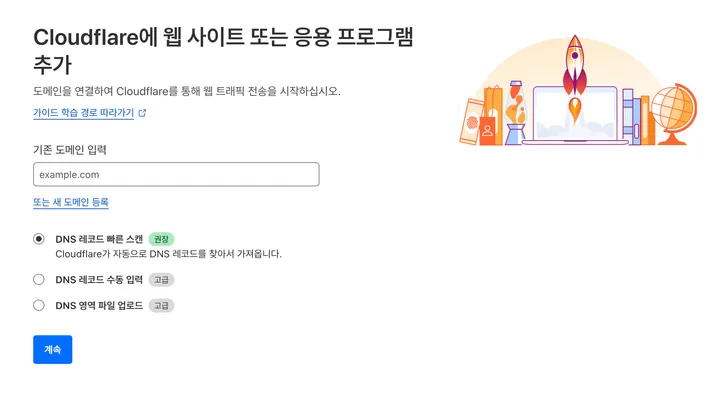Windows 터미널 설치법, 활용팁, 단축키 총 정리
Windows Terminal은 2019년 5월 공개된 터미널 응용 프로그램이다. Windows Terminal은 WSL(Windows Subsystem For Linux)과 함께 사용할 때 마치 Linux 혹은 macOS의 터미널과 다름 없는 것 같은 편안함을 주는데, 이 포스트에서는 짧게 설치법, 활용법 3가지, 그리고 알짜 단축키 모음을 알아본다.
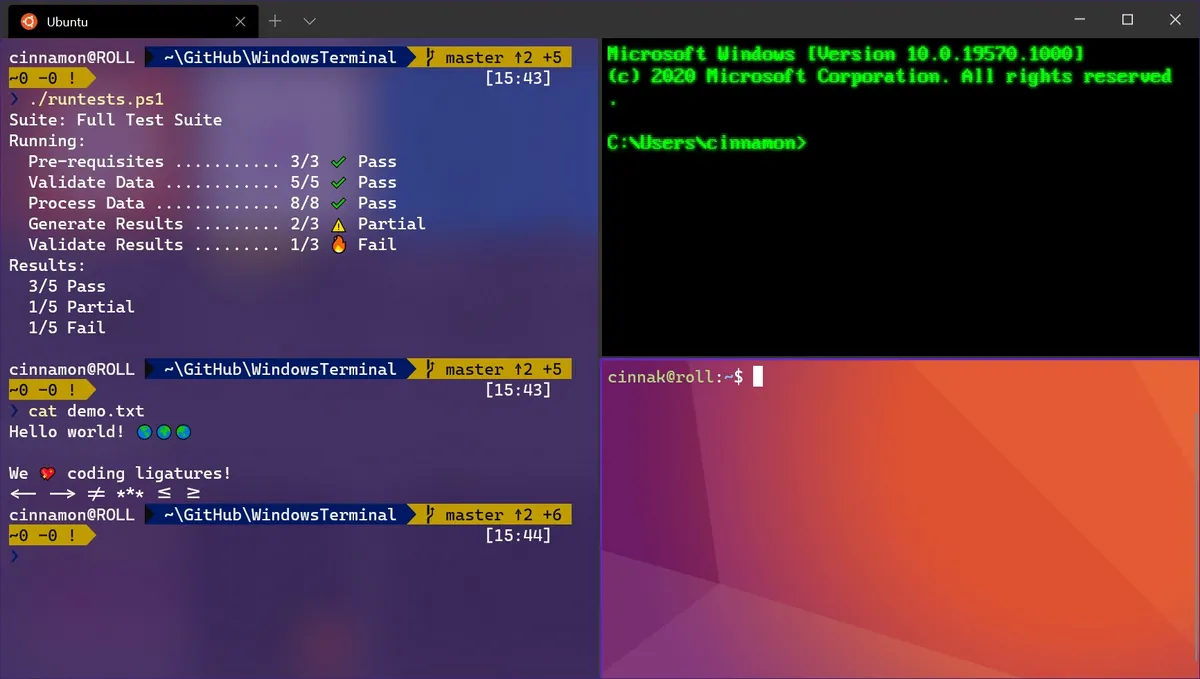
Windows Terminal은 2019년 5월 공개된 터미널 응용 프로그램이다. Windows Terminal은 WSL(Windows Subsystem For Linux)과 함께 사용할 때 마치 Linux 혹은 macOS의 터미널과 다름 없는 것 같은 편안함을 주는데, 이 포스트에서는 짧게 설치법, 활용법 3가지, 그리고 알짜 단축키 모음을 알아본다.
설치법
Terminal Microsoft Store를 통해서 설치할 수 있다. 아래 링크를 누르면 Microsoft Store가 열리고, 쉽게 설치할 수 있다.
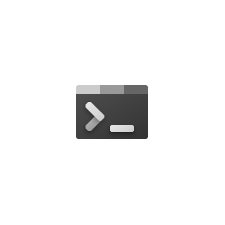
Microsoft Terminal 설치 링크 (앱스토어)
링크를 누르면 아래와 같은 페이지가 열린다.
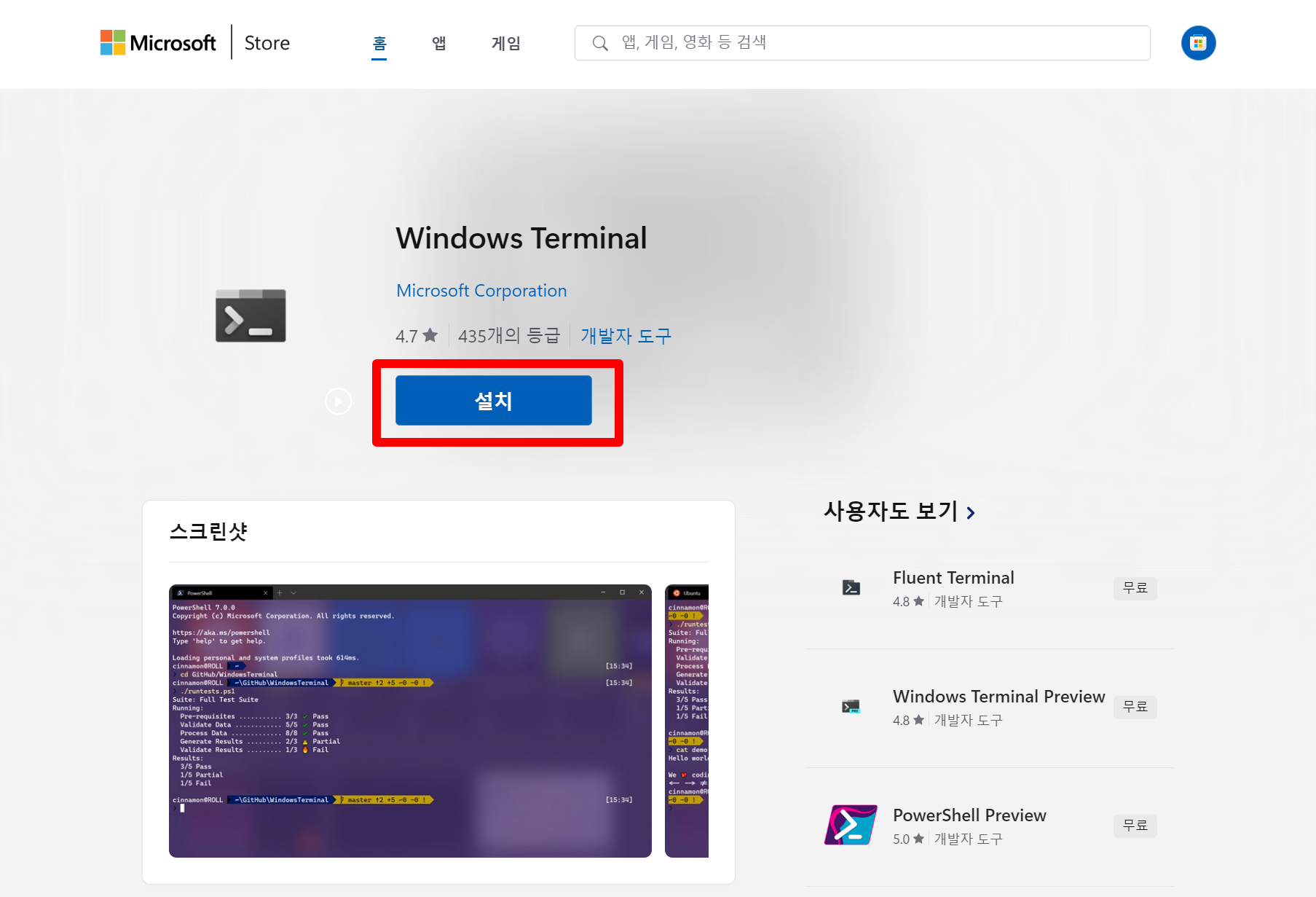
설치 버튼을 누르면 Windows Terminal Installer.exe 가 다운로드 된다. 실행하자.
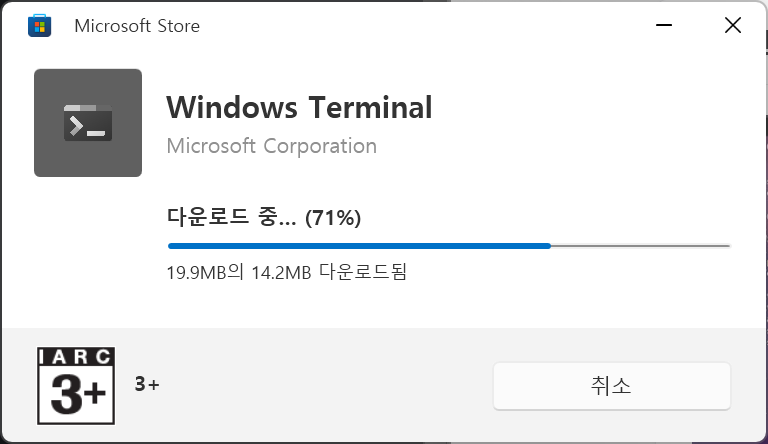
예전엔 설치 과정이 앱스토어에서 계정 로그인을 강권(?)하고 그랬는데 이제 인스톨러를 통해 편하게 설치가 된다. 쭉 절차를 마치면 아래와 같이 자동으로 Terminal이 실행된다.
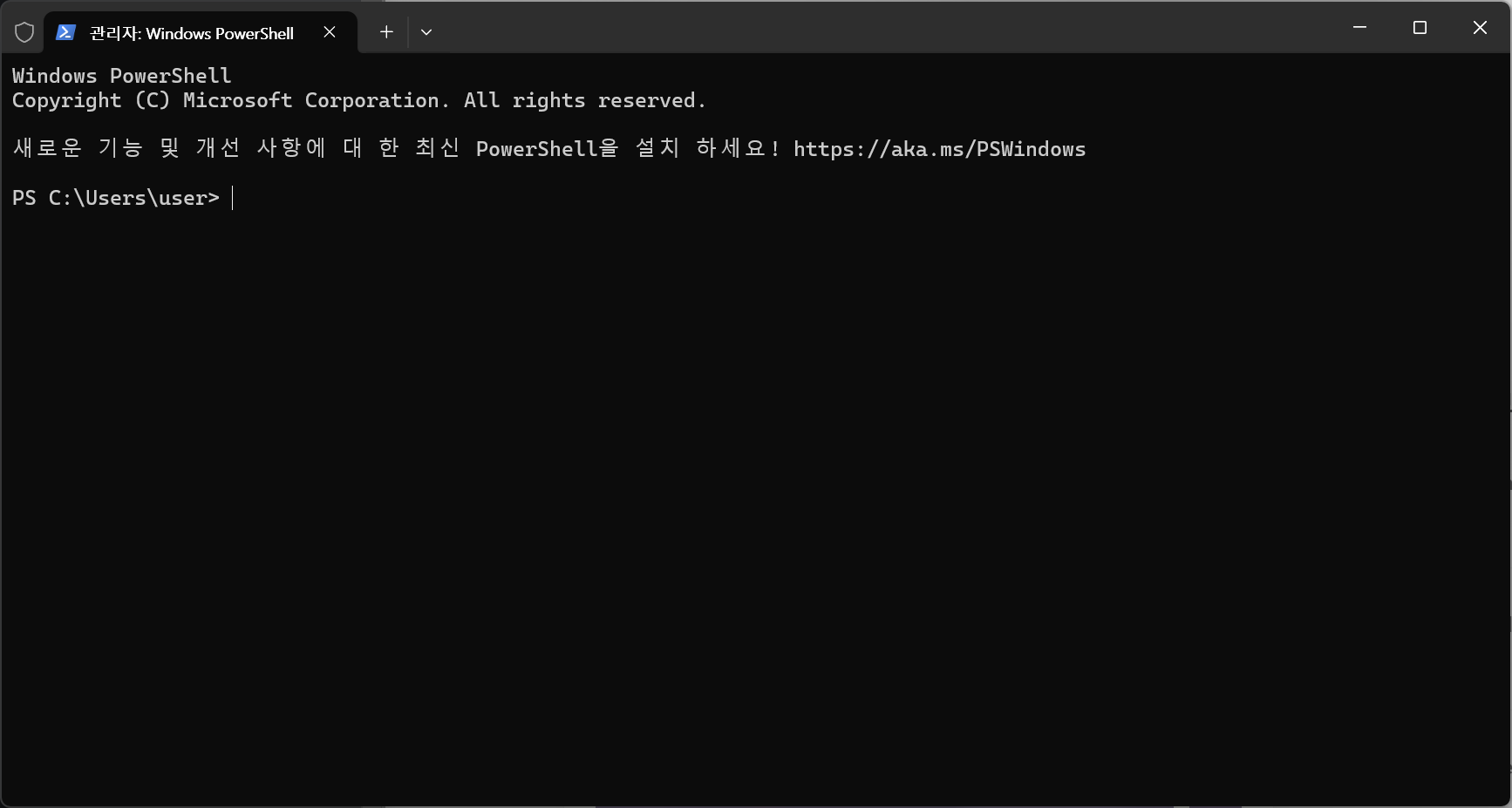
설치한 다음부터 [시작]에서 "명령 프롬프트", "PowerShell"을 실행하면 위 캡쳐와 같이 Terminal에서 열린다.
Microsoft Terminal 사용팁
다음으로 Terminal을 잘 활용할 수 있는 사용팁에 대해 알아보자.
(1) 시작 - 기본 프로필 설정 변경
Terminal을 실행했을 때 혹은 새 탭을 열었을 때 사용할 프로필을 설정.
맨 처음 기본값이 PowerShell로 되어있는데, 나는 대부분의 경우, WSL을 사용하기 위해 Terminal을 사용할 것이기에 WSL로 변경해뒀다.
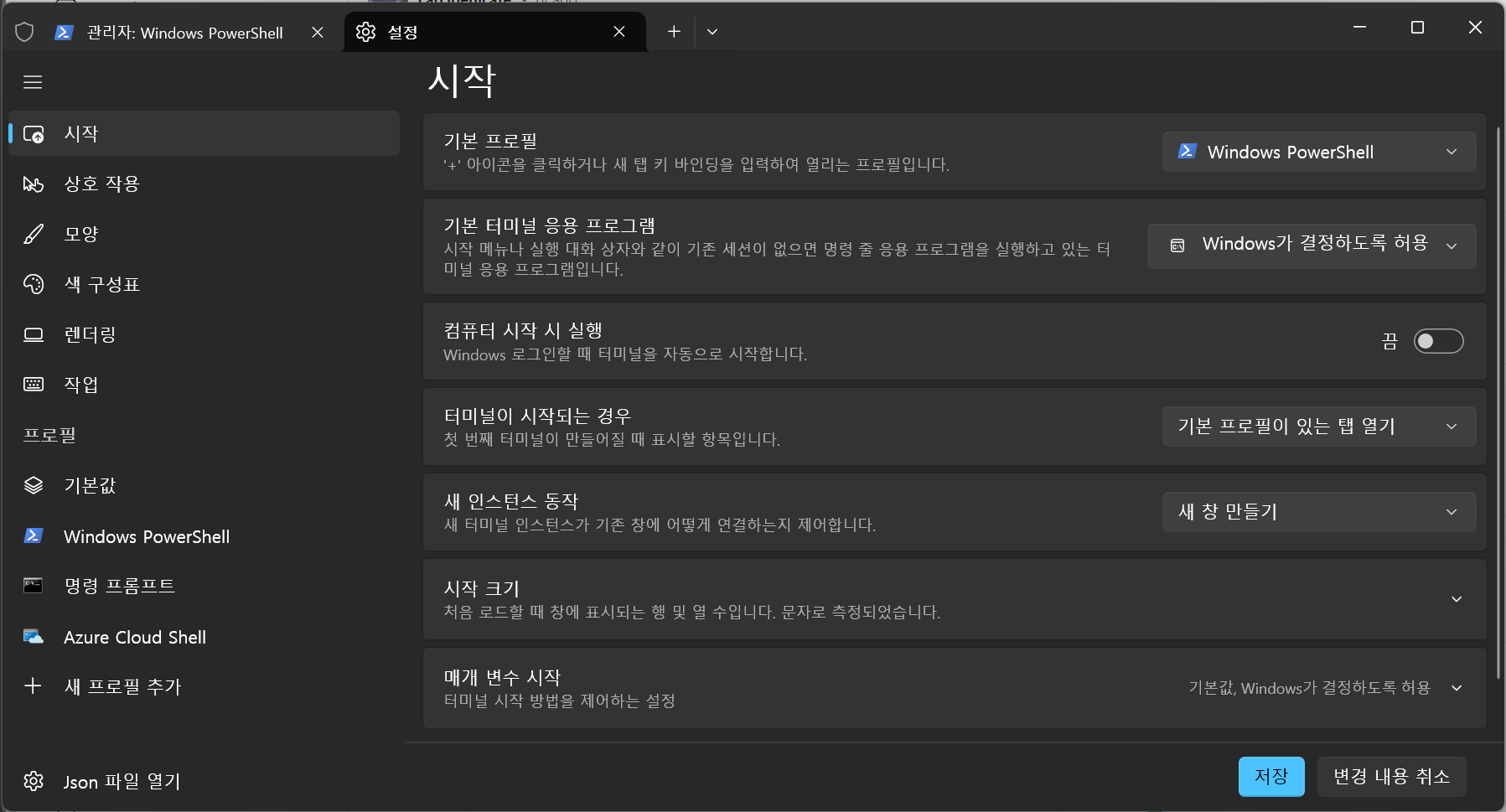
(2) 테마 커스터마이징
새로운 Terminal은 기존 명령프롬프트, PowerShell대비 굉장히 커스터마이징 할 수 있는 요소가 많다.
테마는 설정 좌측 탭의 개별 프로필에서 다르게 설정할 수 있다. PowerShell을 자주 쓰지는 않지만, 검정색 PowerShell이 어색하여 기본 테마 중 Campbell Powershell 테마를 적용해주었다.
난 기본 폰트인 Cascadia Mono를 그냥 무난하게 쓰긴 하지만, 폰트 또한 서체, 크기, Line Height 등 원하는대로 변경할 수 있다.
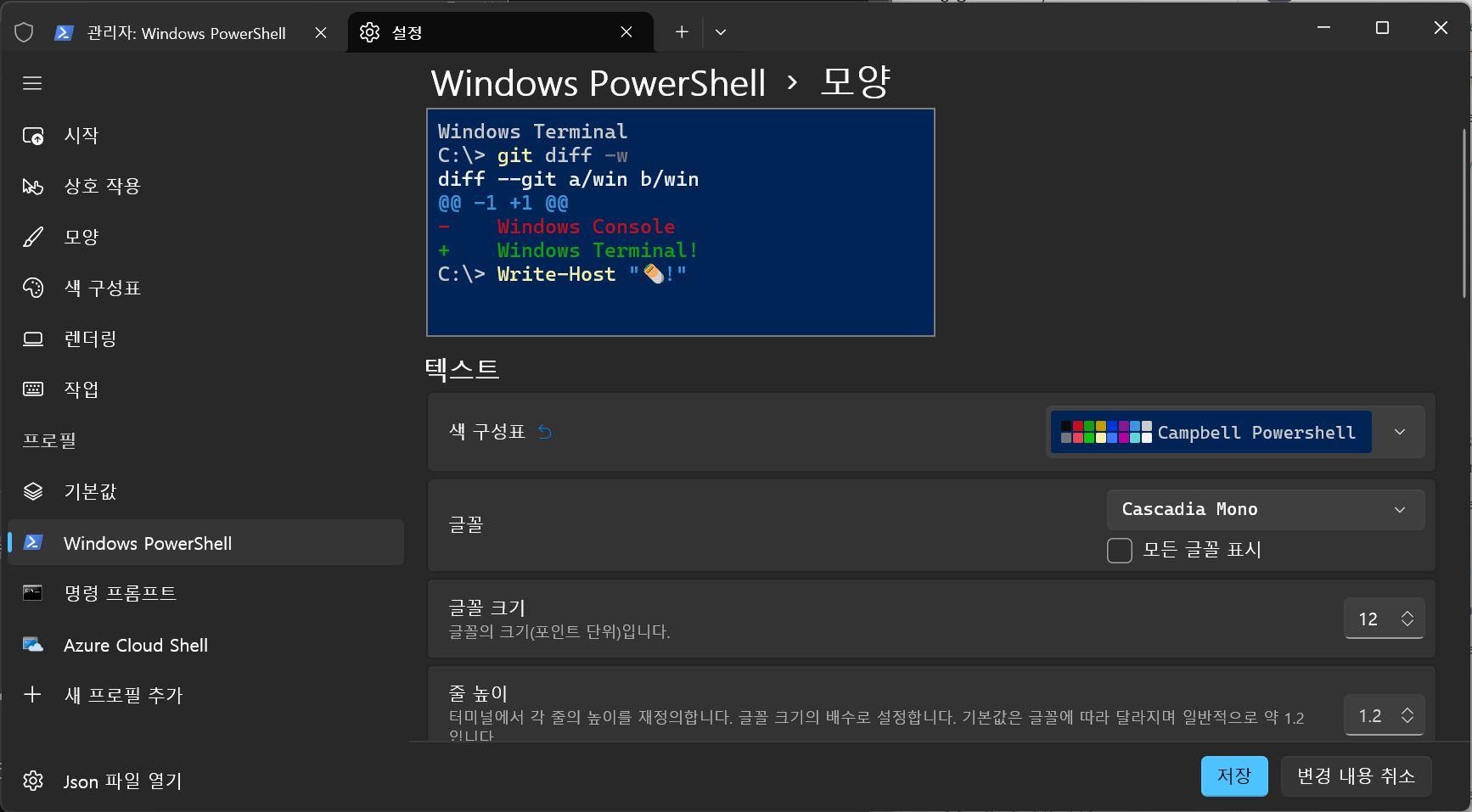
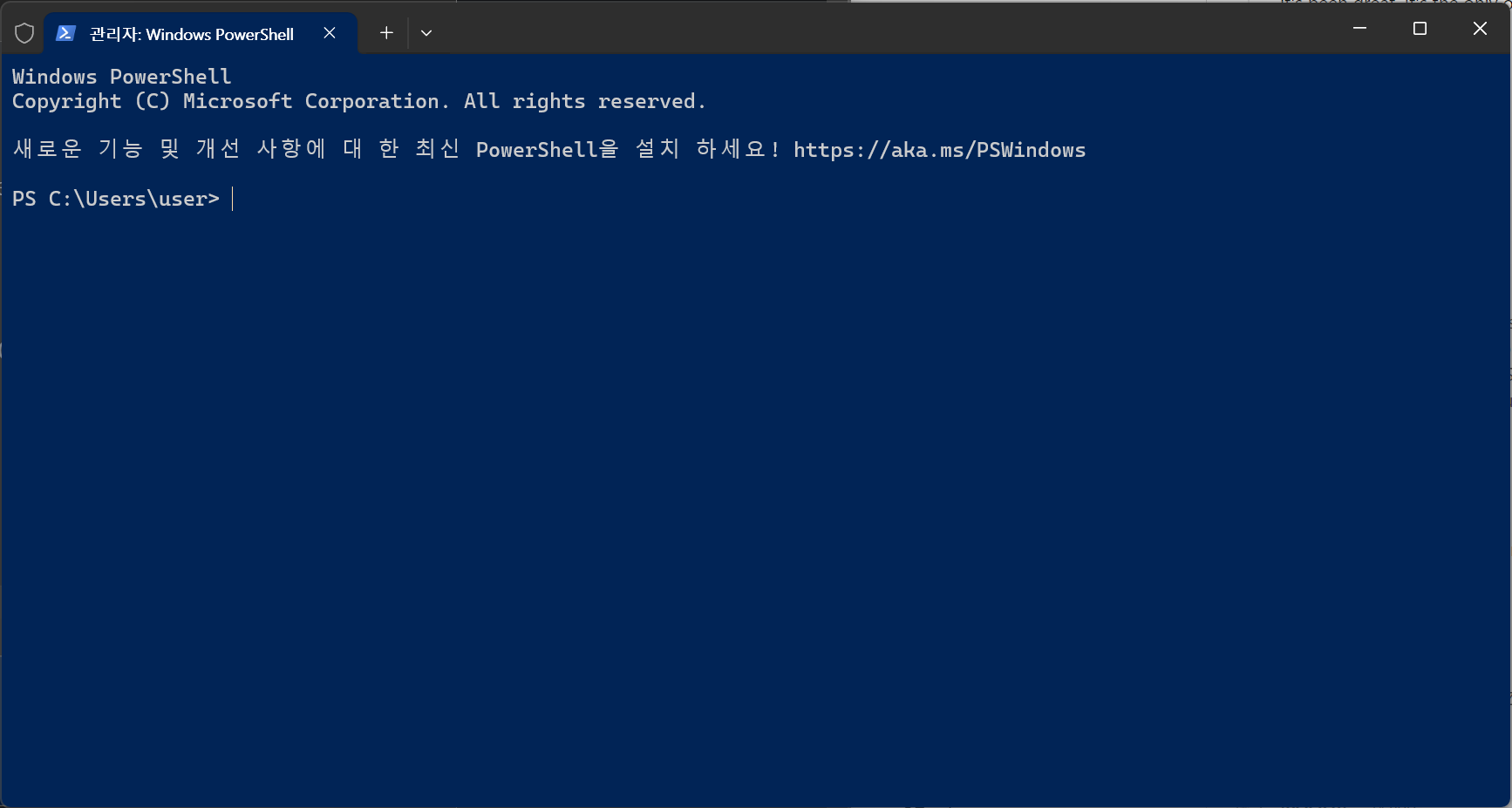
(3) 수평/수직 창 분할
Windows Terminal이라는 현대화된 터미널(...)이 제공하는 기능! 다음과 같은 단축키로 수행할 수 있다.
아래로 창 분할 : alt + shift + -
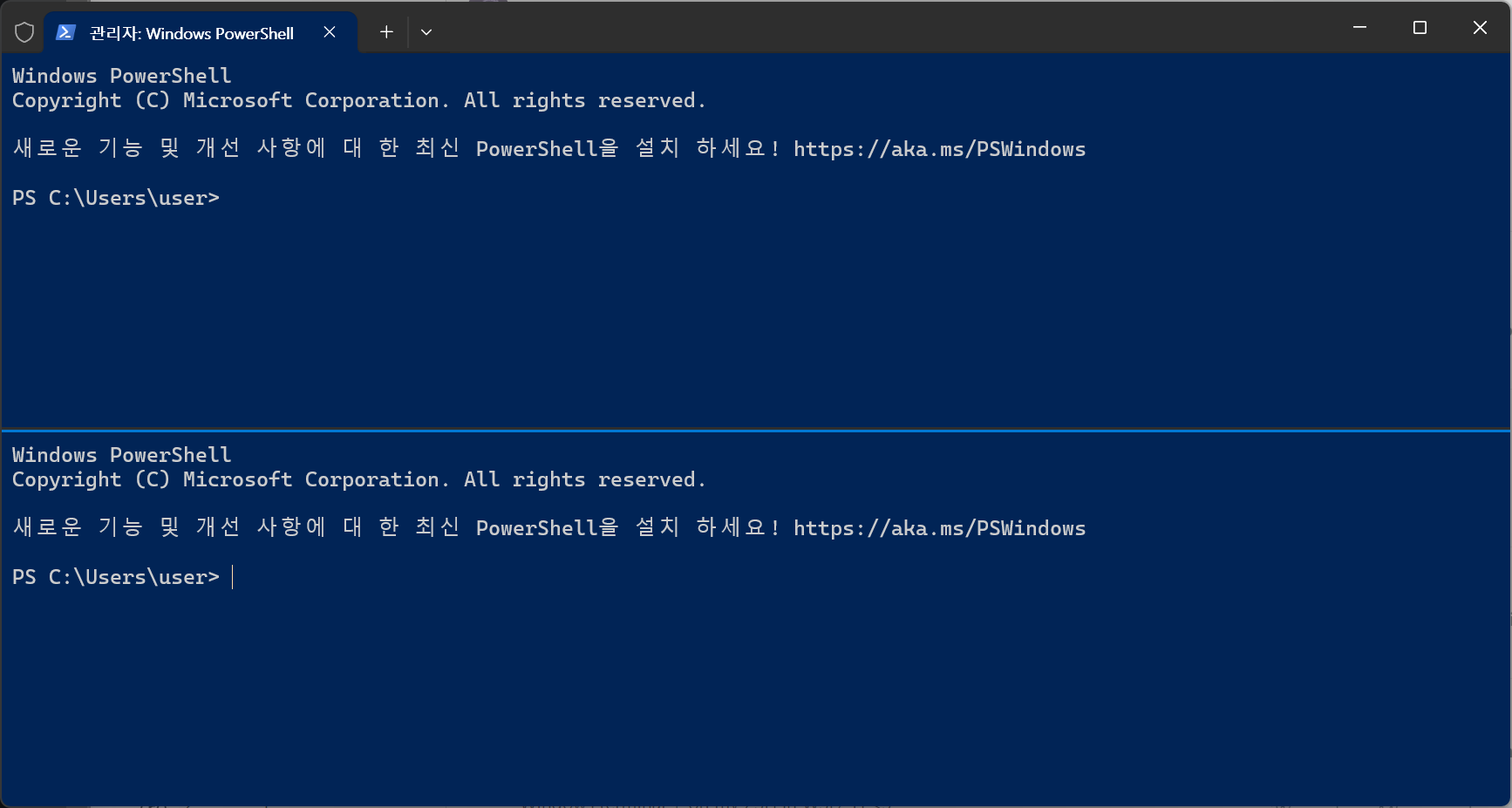
alt + shift + -오른쪽으로 창 분할 : alt + shift + +
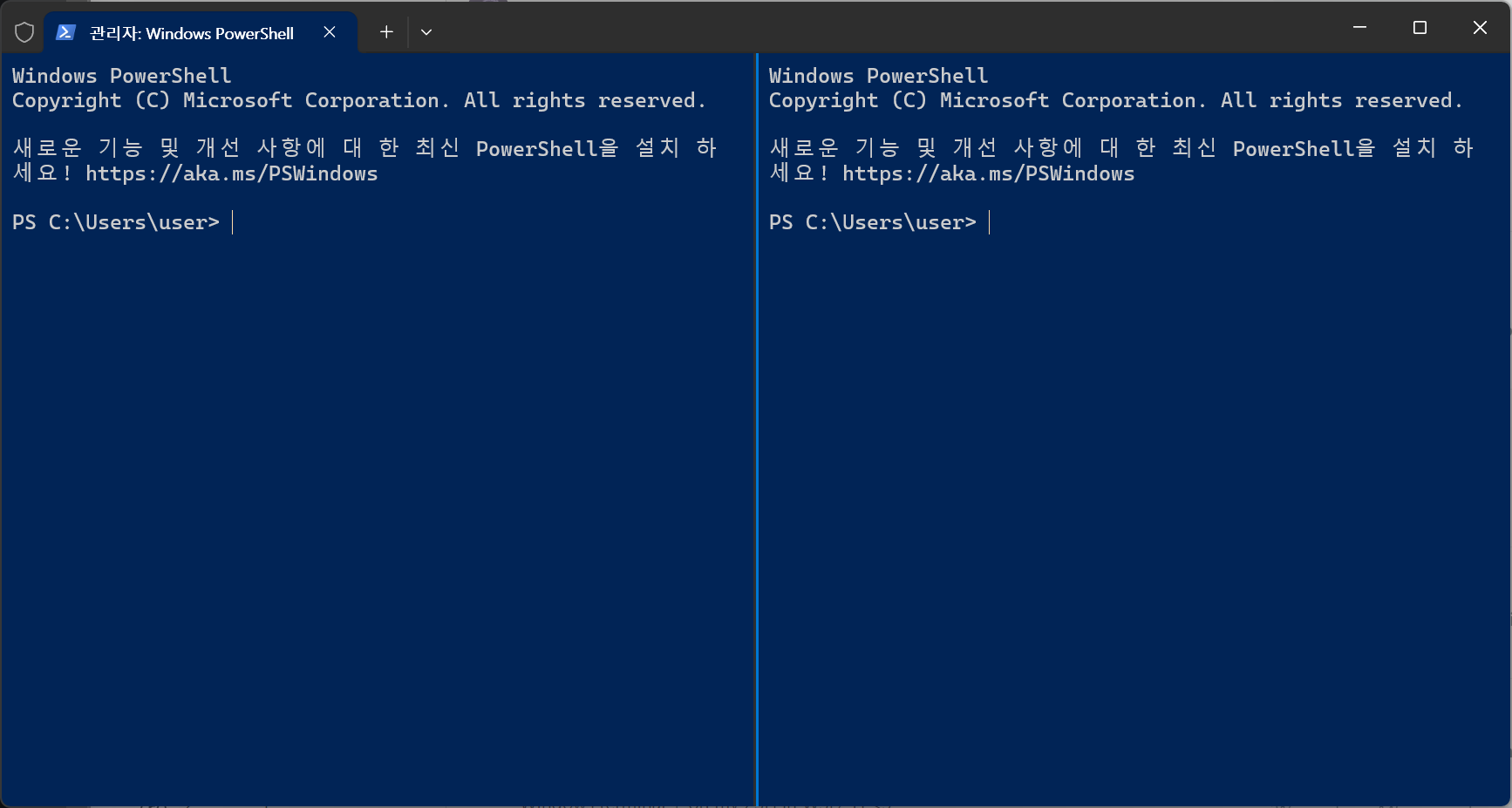
alt + shift + +수직/수평 창 분할 혼용 예시
위의 아래로 창 분할, 오른쪽으로 창 분할 2개 단축키를 원하는대로 나누면 아래 캡쳐와 같이 균형있게 분할 할 수 있다. 상황에 따라 창 사이 구분선의 크기를 조정하고 싶어 드래그 해봤는데 그런 기능은 제공하지 않는 것 같다. 옵션을 주지 않아서 오히려 덜 귀찮은 것 같기도 하다.
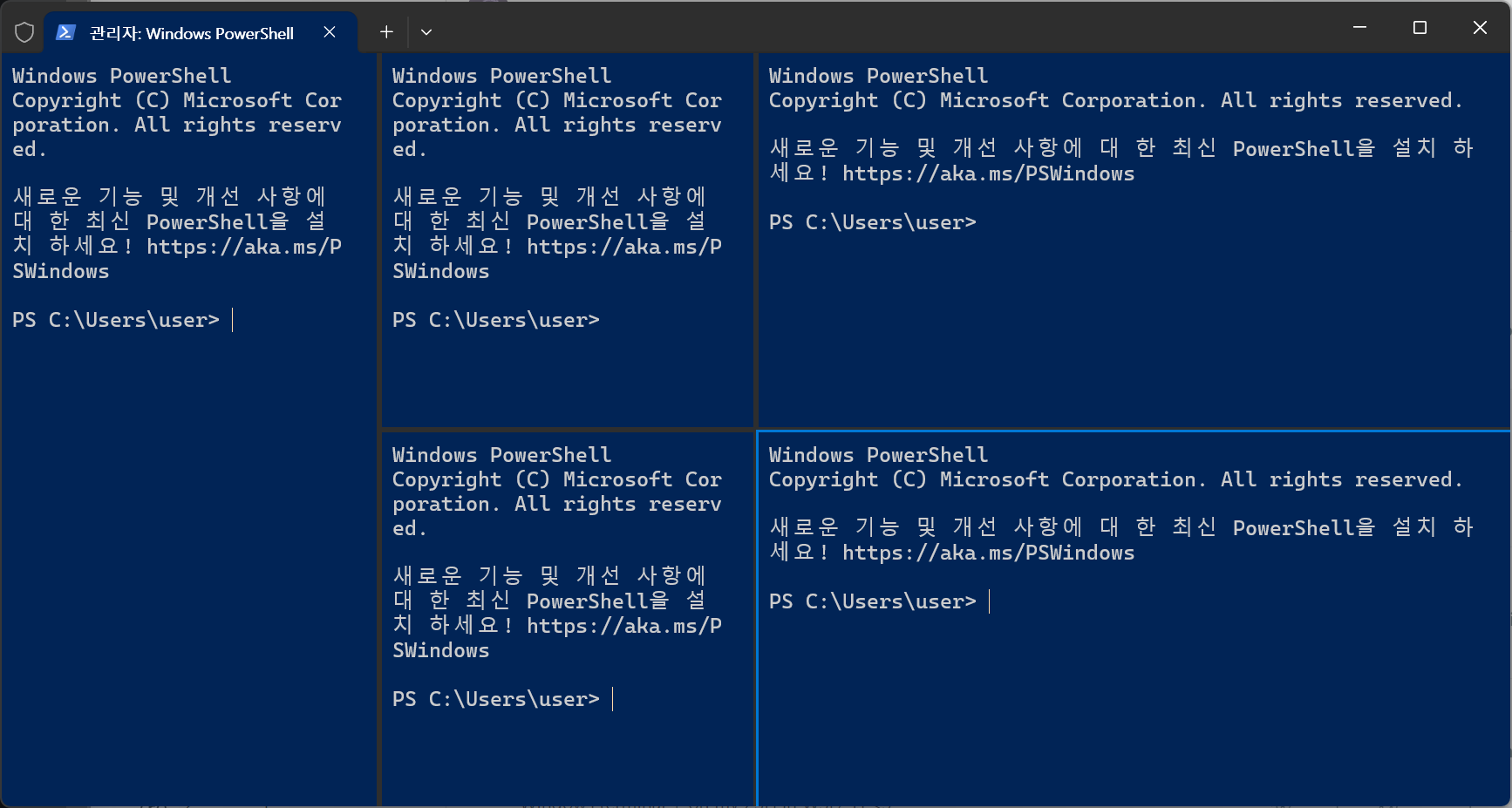
위로 창 분할, 왼쪽으로 창분할은 없나요?
ctrl + shift + P 를 누르면 사용가능한 모든 액션을 볼 수 있다. 여기서 해당 액션들을 찾아 실행할 수 있다. 단축키가 설정 되어있지 않은데, 개발자 사용자 피드백을 통해 필요없다는 평가를 듣지 않았을까 싶다. 상황에 따라 효용이 있어보인다면 직접 단축키를 등록할 수 있다.
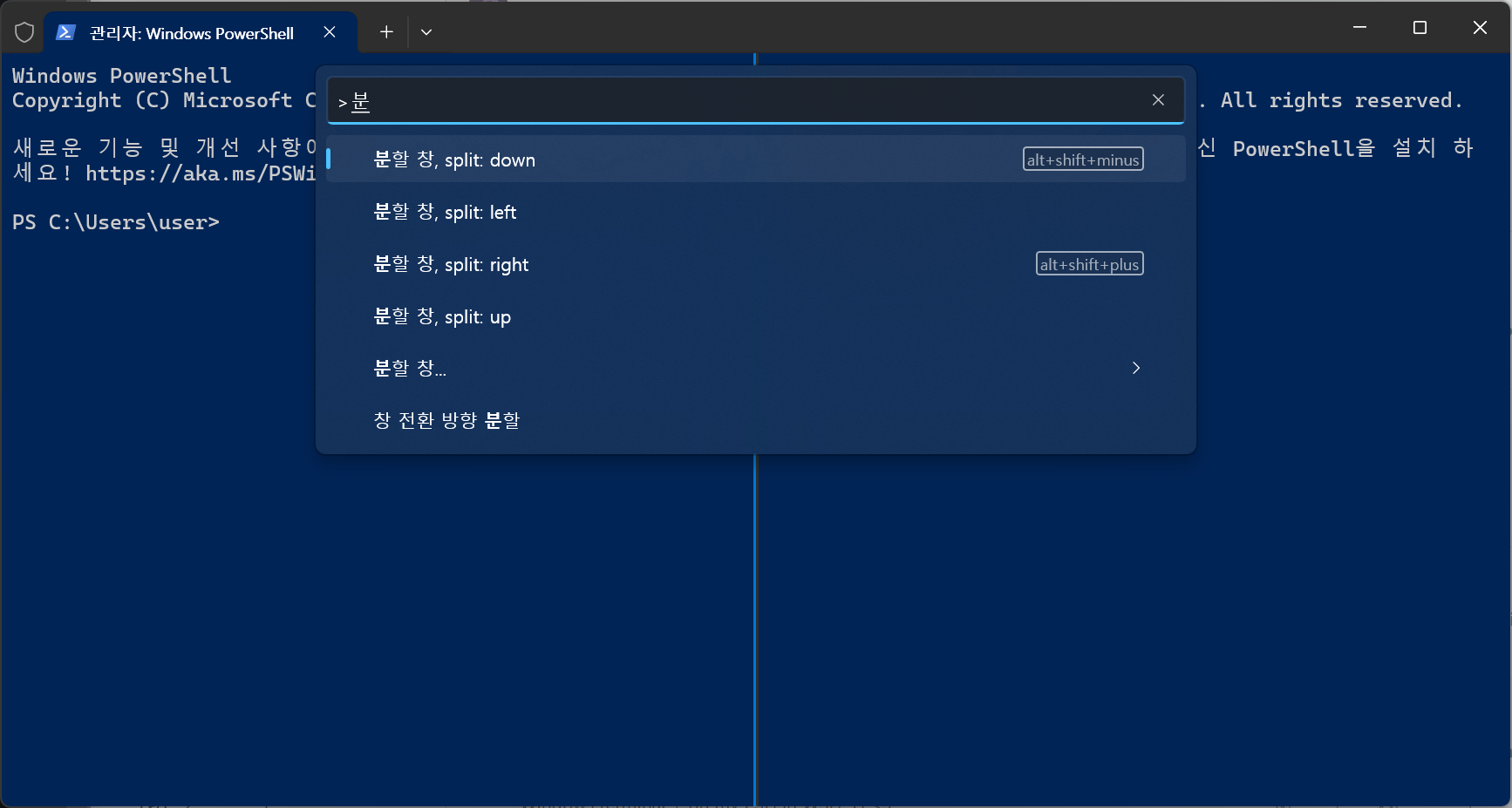
창 분할은 대표적인 팁이라 먼저 소개했고, 그 외 유용한 단축키를 몇개 소개해보고자 한다. (사실 윈도우 환경에서 너무 당연한 동작들)
자주 쓰는 단축키 모음
- 창
- 새 창 -
ctrl+shift+n - 아래로 창 분할 :
alt+shift+- - 오른쪽으로 창 분할 :
alt+shift++
- 새 창 -
- 탭 (Chrome 브라우저와 유사)
- 새 탭 -
ctrl+shift+t - 다음 탭 -
ctrl+tab - 이전 탭 -
ctrl+shift+tab - 원하는 탭으로 전환 -
ctrl+alt+1 ~ 8
- 새 탭 -
- 포커스 위/아래/왼쪽/오른쪽 이동 -
alt+up/down/left/right - 글자 크기 (마음대로 늘리고 줄이고 초기화 시키기)
- 늘리기 -
ctrl++ - 줄이기 -
ctrl+- - 초기화 -
ctrl+0
- 늘리기 -
- 전체화면 -
f11oralt+enter - 명령 팔레트 -
ctrl+shift+p - 설정 열기 -
ctrl+,(macOS의cmd+,과 유사)
마치며
과거 윈도우를 개발 머신의 OS로 사용할 때, Windows Terminal과 WSL의 궁합이 잘 맞아 잘 썼던 기억이 난다. Windows의 GUI를 가지며, Linux를 쓰는 경험이 상당히 인상 깊었다. Windows Terminal이 출시된 지 벌써 5년이 되어가는 시점에 설치법과 사용 팁, 단축키를 정리 해보았는데, 모르는 단축키들도 배울 수 있었다.
WSL이라는 단어가 계속 나오는데, 이것에 관심이 있다면 아래 글을 추천한다.
(Coming Soon) WSL 설치법 총 정리